A New Touch on Survey Personalization

Conducting a personalized survey means your study’s participants would enjoy a more unique experience. In addition, it would create a greater connection between researchers and respondents, which is especially invaluable when online surveys are involved. Survey customization of various kinds can also act as strategies to encourage participants to continue with a research study.
Adjusting survey questions with your respondents’ needs and preferences is a tried-and-true way of increasing participation motivation and improving compliance rates. This survey customization method could involve inserting responses from previous questions or participants’ names in other questions of a survey.
Previously, we have covered how to use Triggering Logics to personalize surveys in Ethica here. Ethica’s research tool also offers various other features, such as Criteria and Placeholders that allow surveys to match with the respondents’ preferences and choices. As a result, researchers are able to create a dynamic relationship with their participants. Placeholders in Ethica operate at two levels:
Stand-alone Placeholders
Stand-alone placeholders in Ethica include Participant’s First Name, Participant’s Last Name, Participant’s [First and Last] Name, and Loop Value. They will appear in the question content of the Survey Editor as {{user_fname}}, {{user_lname}}, {{user_name}}, and {{loop_value}} respectively.
Ethica will automatically detect the names participants provide during the sign-up process, or the value of the current iteration of the loop, and position them within the question’s content based on the selected Placeholder.
Response-based Placeholders
Placeholders that provide a Reference to a Question can replace the response provided to selected questions with the placeholder within another question’s content. This placeholder appears as {{Q1}}, {{Q2}}, etc. based on the selected question ID.
Currently, you can use placeholders to refer to the responses of all question types except Image, Video, and Audio questions.
Now let us take a look at how to use placeholders in Ethica. Imagine you want to create a survey, asking participants, in two questions, about their New Year’s resolution and whether they have kept it. To add a more personal tone to your questions, you might want to address respondents by their names. Here are six steps to go about it:
1-Add the First Question
Creating a survey will direct you to the Content tab of the Survey Editor page, where you can add questions. In this example, we drag and drop a Text Question from New Items on the right-side panel.

2- Add a Placeholder
Next, you can click on Add a Placeholder from the top right side of the question box. Following our example, we select Participant First Name from the drop-down menu.
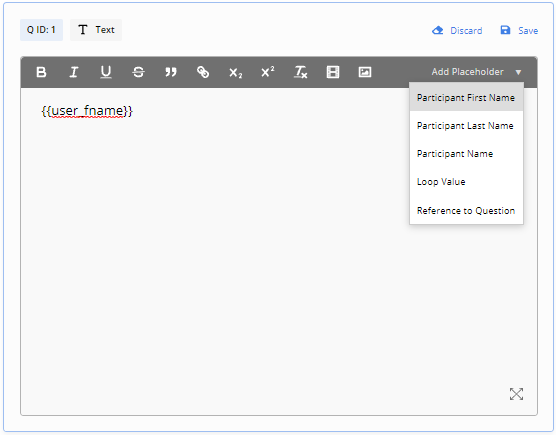
3-Type in the First Question
Now you can type in the rest of the question, positioning the placeholder wherever you see fit. In our example, the question would look like the following:
“Hi {{user_fname}}, what was your most important New Year’s resolution this year?”
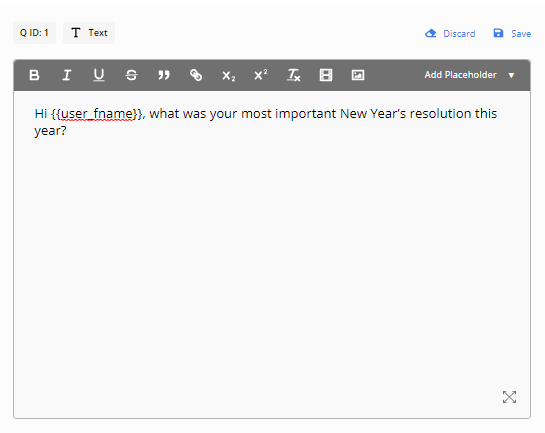
Participants will be displayed a version of this question that has their first name where the placeholder is. Remember that this question has the Q ID: 1. (e.g. Hi “Kimiya”, what was your most important New Year’s resolution this year?)
4-Add the Second Question
Next, you want to ask whether the participants have kept their New Year’s resolution. For that, you need to click on Add a New Question and select Single Answer Question from the presented list.
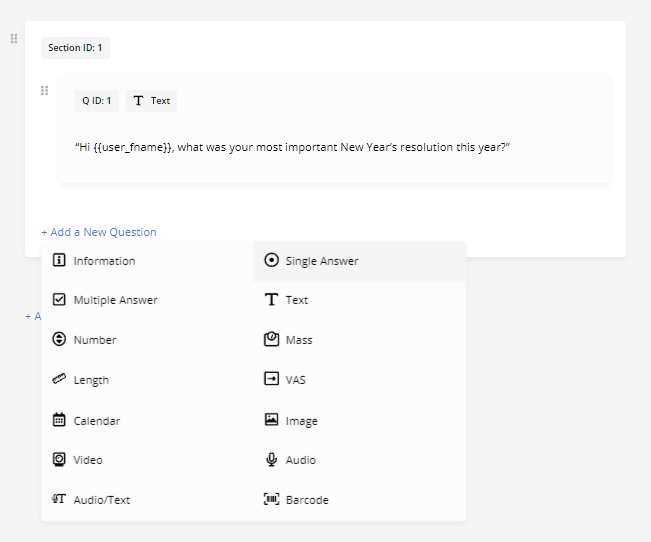
5-Add a Placeholder
Next, you can click on Add a Placeholder from the top right side of the question box. Following our example, we select Reference to Question from the provided list. This will open a dialogue box.
Here you need to choose the corresponding Survey and Question from the drop-down menu. In this example, we want to use the answer to Q ID:1 from the “Baseline Survey”.
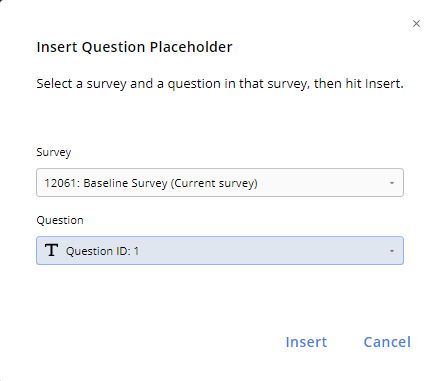
The placeholder is ready after clicking on Insert.
6-Type in the Second Question
Now you can type in the rest of the question, positioning the placeholder wherever you see fit. In our example, the question would look like the following:
“Have you succeeded in keeping your goal of {{Q1}}?”
We need to add the two answers of “Yes” and “No” next.
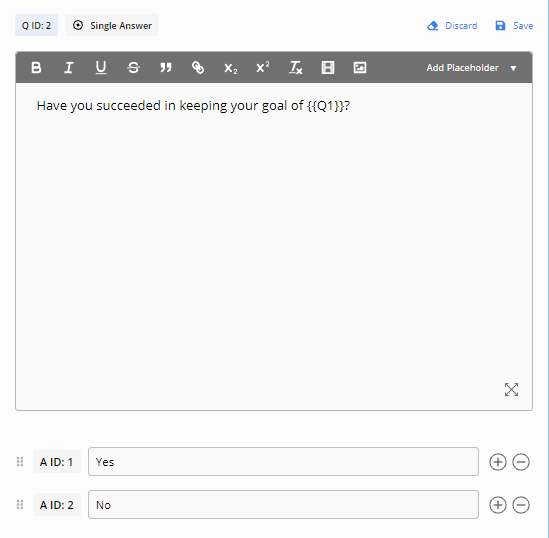
Participants will be displayed a version of this question that has their answer to the previous question where the placeholder is. (e.g. Have you succeeded in keeping your goal of “Learning French”?)
