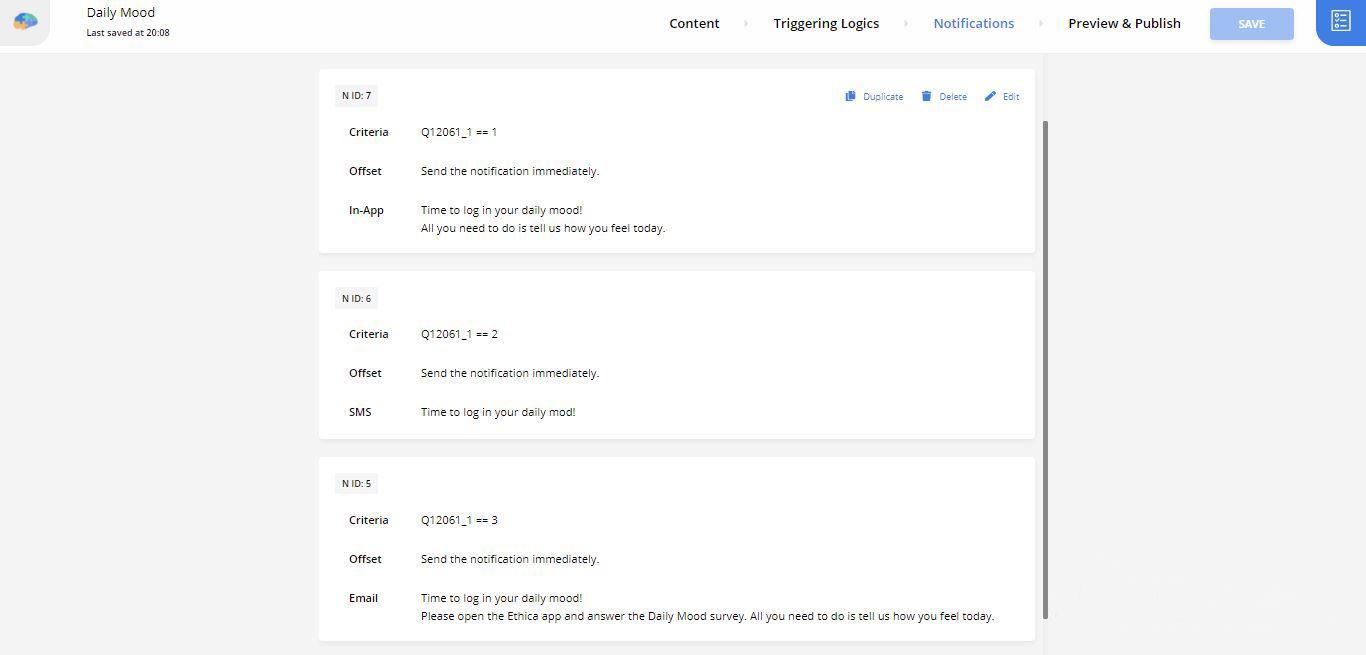Customize Survey Notifications Based on Participants' Preferences

One of the most challenging parts of conducting an experience sampling research study is finding willing participants to enroll in the research project. However, keeping these participants interested for the duration of the research is perhaps an even harder task, which is directly related to the compliance rate of the research. This is especially a bigger problem with long-term or longitudinal studies. There are many ways to customize your experience sampling research to increase the compliance rate. One of them is setting an alert or notification system that reminds participants to put in their diary in whatever research tool you’re using.
Ethica is constantly trying to develop innovative ways to facilitate survey personalization for both researchers and participants. As one of the useful features of our survey tool, studies can be customized to prompt various activities to participants via notifications. Ethica offers three options for that: In-App, SMS, and Email notifications. This poses a chance to take advantage of the very flexible study protocols that Ethica provides. In some cases, researchers like to give their participants the freedom to choose a preferred method. That is because it can allow for a larger group of people to take part in the study, no matter their accessibility status: e.g. an elderly person, not comfortable with checking their email daily, can benefit from an SMS notification; participants whose phones limit app notifications will get notified via email; people who don’t like notification clusters can opt for only in-app notifications; etc.
In order to find out your participants’ preferences about how to receive notifications, it is possible to ask them a question at the beginning of the study. You can do this in a baseline survey. Assume you are about to conduct an experience sampling study, which requires participants to log in their emotional state at the end of the day, every day, in a survey. You want to notify the participants to complete this survey based on their preferred method. Here is how to do it:
1-Create a Baseline Survey
It is easy to create a baseline survey with our research tool. Your participants’ answers to the baseline survey’s questions could help adapt the survey tool’s behavior regarding your study, as well as positively influence your research study’s compliance rate.
To create a baseline survey, go to Researcher Dashboard and choose Activities from the left side menu. Next, click on New Activity and add a Survey, then name it “Baseline Survey”. Afterward, you will be directed to the Survey Editor page, where you can modify your baseline survey.
In the Content section, you can add as many questions as you like. In our example, you would want to add a Single Answer Question by clicking on Add a New Question and type in the question as: “How would you like to be notified about new activities?”. Next, add the three answers that participants can choose from.
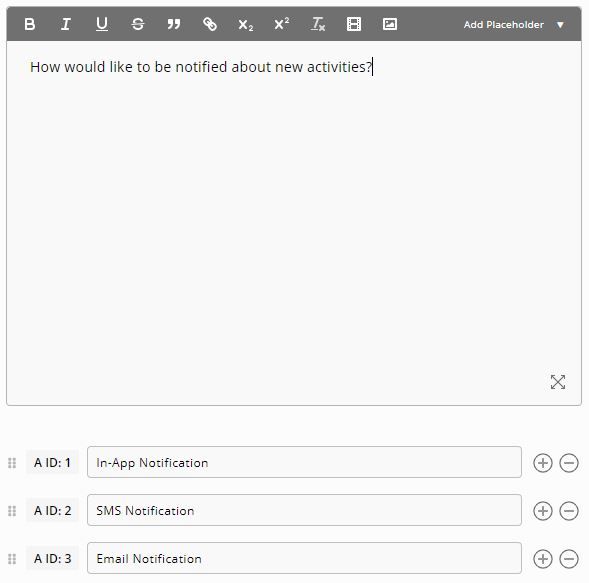
Add another question asking participants about what time they usually sleep at night and provide the answers to choose from as follows:
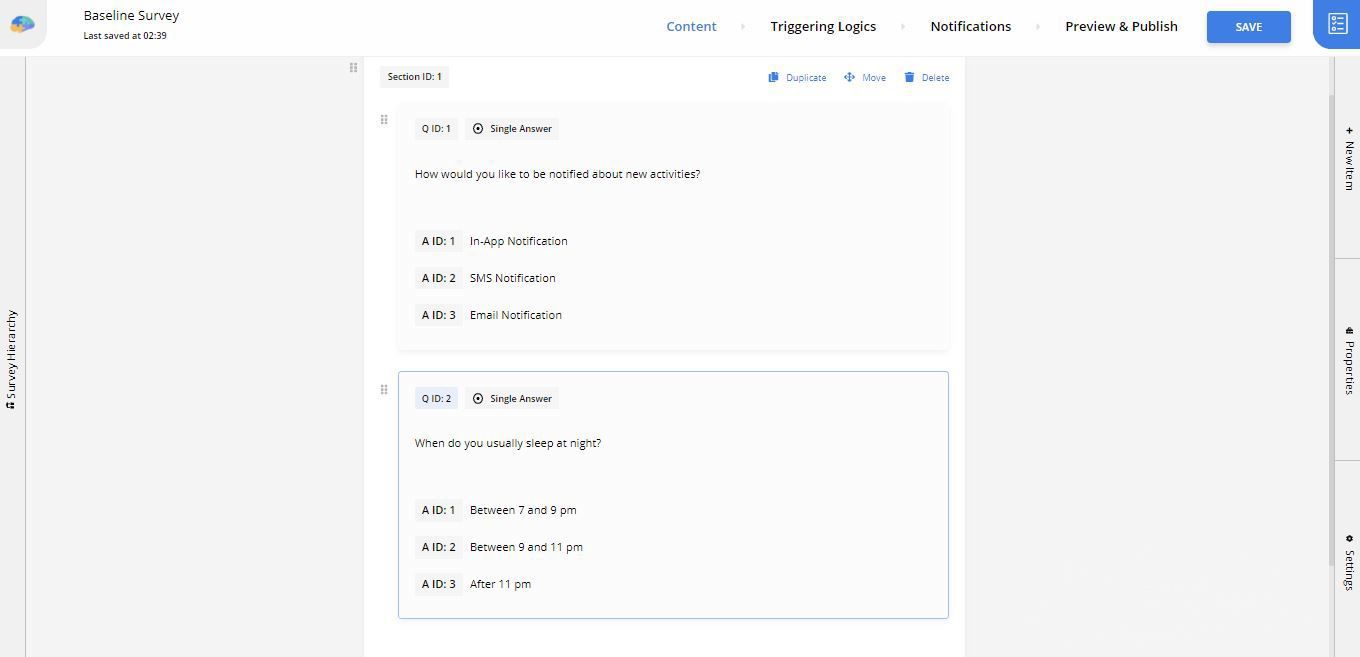
Remember the question IDs and answer IDs for later use.
2-Add a Triggering Logic
Now you need to add a Triggering Logic (TL for short) to your survey from the top menu. Add a User TL from the bottom menu, or edit the existing default User TL provided by the app, and modify it to look like this:
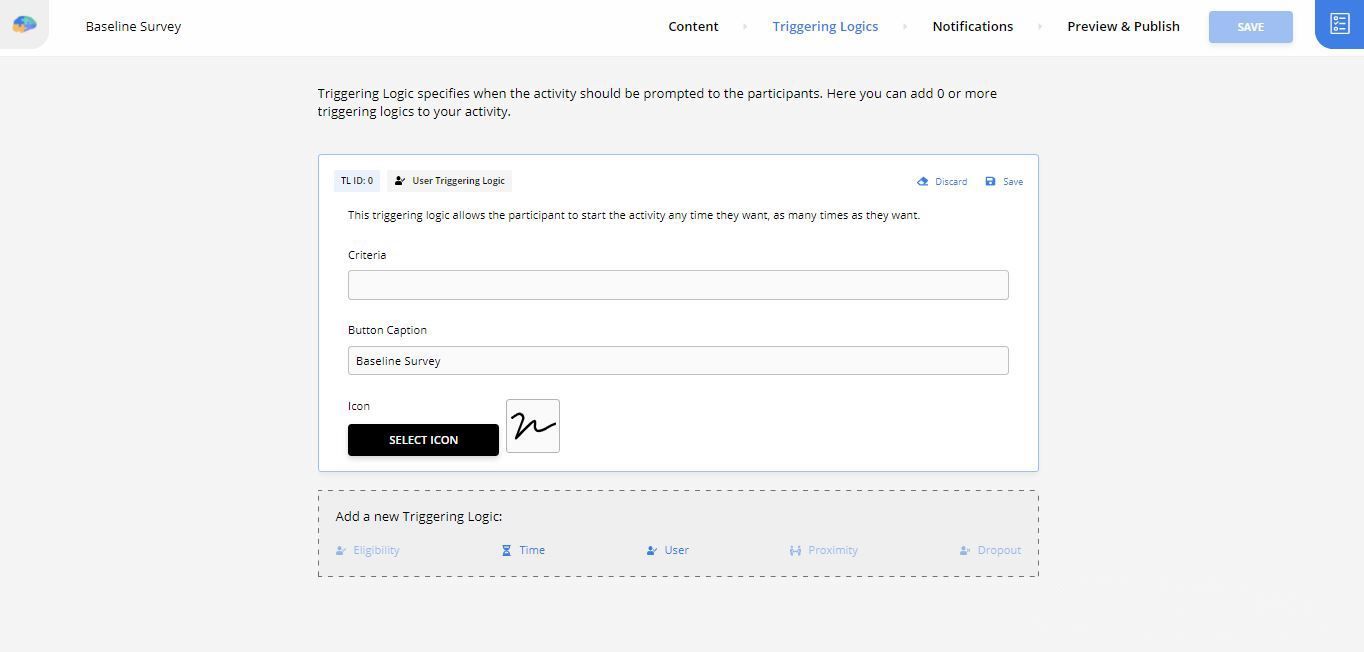
3-Save Your Modifications
You can click on Save from the top menu of the Survey Editor page to edit and publish the survey later. Or publish your survey then and there by clicking on Preview & Publish.

4-Create Your Survey
Now it’s time to create a survey that you can use for experience sampling. Following our example, we need a survey that asks participants about their everyday emotional state. Create a survey via the Activities menu, and name it “Daily Mood”.
Next, in the Content section of the Survey Editor page, add a VAS Question and type in the following:
“On a scale of 1 to 100, how happy do you feel today?”
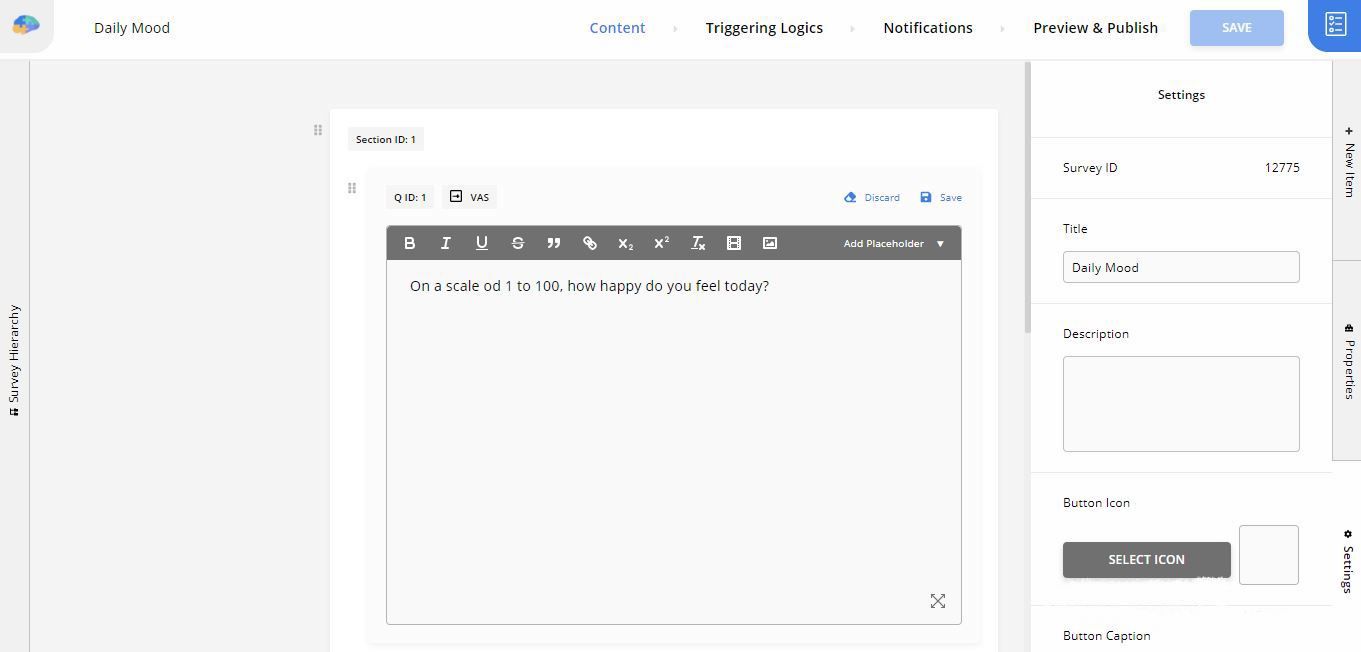
5-Add Triggering Logics
Next, you need to add Time Triggering Logic to the survey, so that it is prompted to the participants at the end of the day, one hour before bedtime. Since you provided three options for bedtime in the baseline survey, you need to add three Time TLs.
Choose Triggering Logic from the top menu, delete the default User TL, and add a Time TL from the bottom menu.
Set the Base Time to Study Registration Date, and First Trigger to happen After 0 days at 18:00:00. Also, select the Repeatedly trigger the activity option and set it to Repeat Daily every 1 day.
Scheduling the survey to be prompted specifically to participants who said they sleep between 7 and 9 pm requires modifying criteria for the TL. Criteria in Ethica allows researchers to define a customized behavior for different sections of their studies with a simple programming language. You can learn more about that here. In this example, the first Time TL’s criteria syntax would be:
Q12061_2 == 1
This means that if the answer to question ID 2 (“When do you usually sleep at night?”) from survey ID 12061 (“Baseline Survey”) is answer ID 1 (“Between 7 and 9 pm), the “Daily Mood” survey should be prompted at 6 pm.
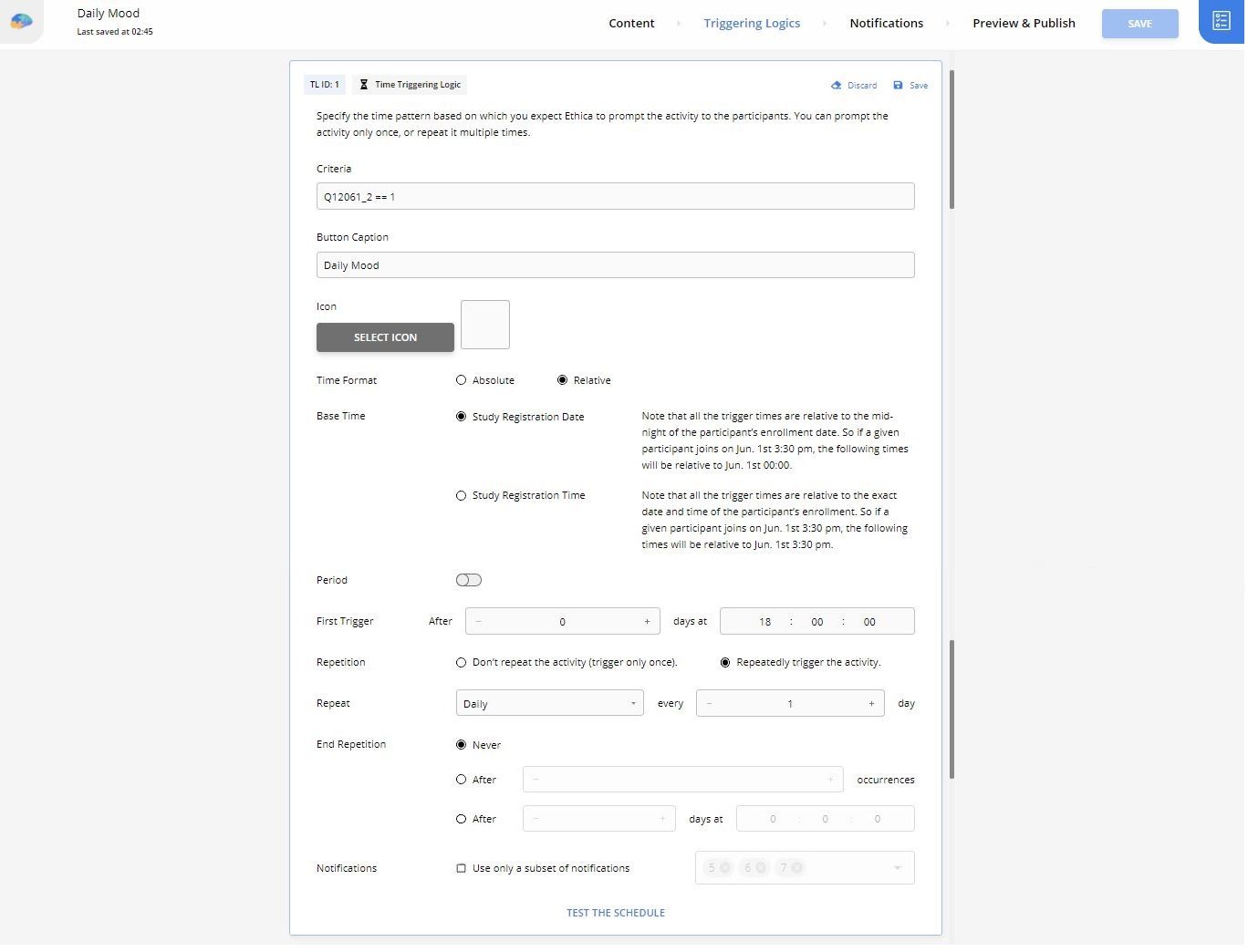
Add two more Time TLs and configure them the same way to be prompted an hour before the participants’ chosen bedtime. The criteria syntax for each of them would only change based on the answer ID:
Q12061_2 == 2
and
Q12061_2 == 3
6-Add Notifications
Now it’s time to add a notification so that the participants receive an alert when the survey is prompted. Go to Notifications from the top menu, and click on Add a Notification. In the dialog box that opens, you can see that Ethica provides three types of notifications.
First, choose In-App. You need to add two more notifications to allow for SMS and Email notifications as well.
Choosing In-App and Email means that you need to add a Title/Subject and Description/Body to your notification, and selecting SMS requires you to type in a message in the Text box. These are the messages your participants will receive.
For the In-App notification, type in the following message in the text box:
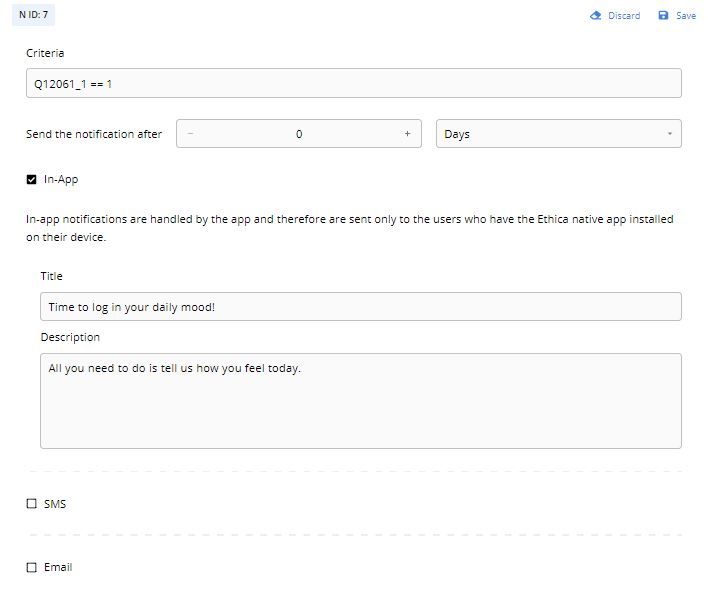
7-Set the Criteria
For these notifications to be enabled based on each participant’s individual preference, you need to add criteria to them.
In our example, you let the participants choose how to receive notifications by answering a question in the baseline survey: “How would you like to be notified about new activities?”. This question had the ID of 1 and was part of a survey with the ID of 12061. Participants could choose between “In-App Notification” (Answer ID: 1), “SMS Notification” (Answer ID: 2), and “Email Notification” (Answer ID: 3).
Go to your defined In-App Notification. Based on these specifications, you need to type the following syntax in the Criteria section:
Q12061_1 == 1
This means that the In-App Notification will only be enabled for participants who choose answer 1, “In-App Notification”.
Likewise, the Criteria for the SMS Notification would look like this:
Q12061_1 == 2
And for the Email Notification:
Q12061_1 == 3