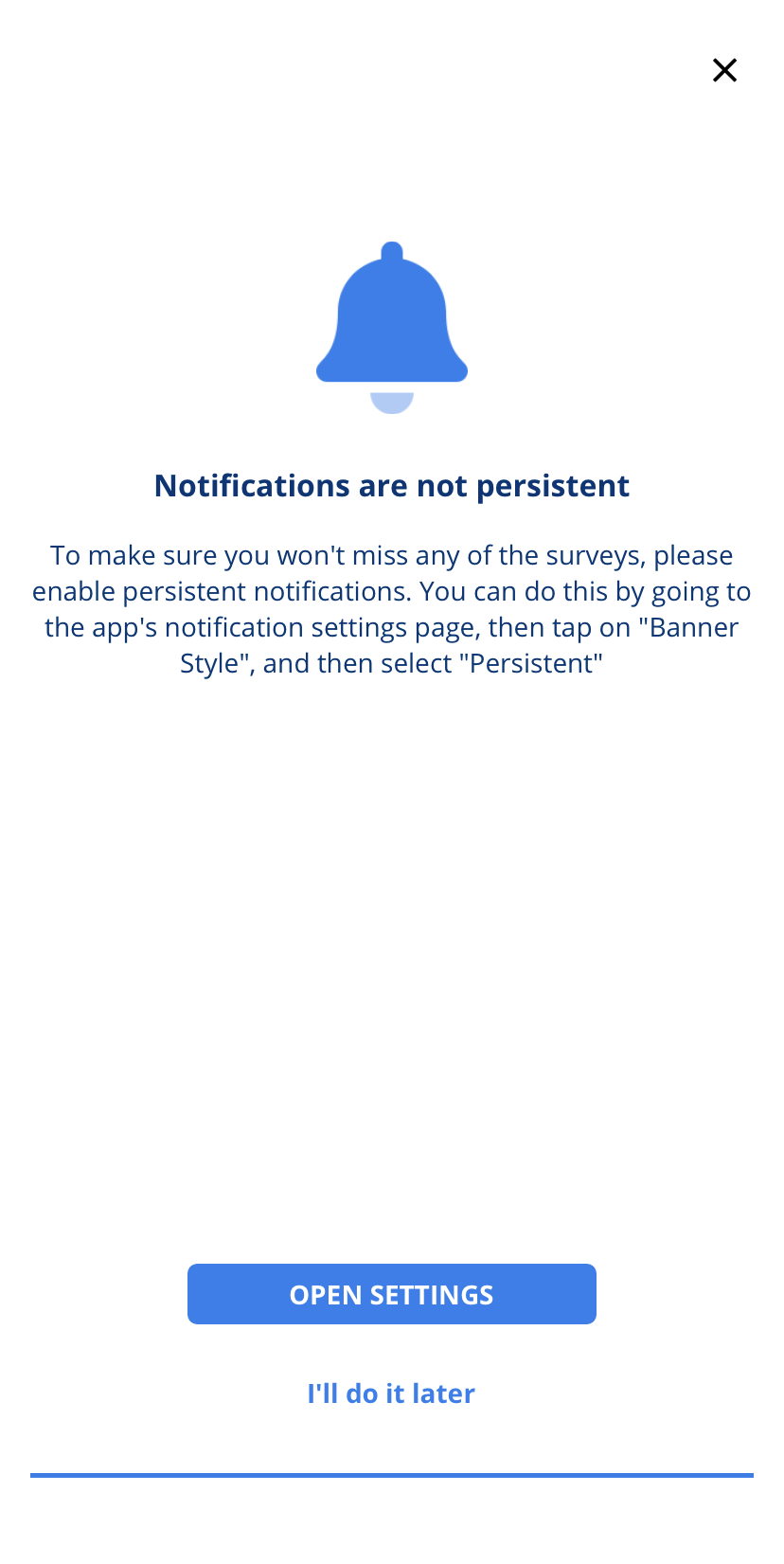A Look at Participant Onboarding Process
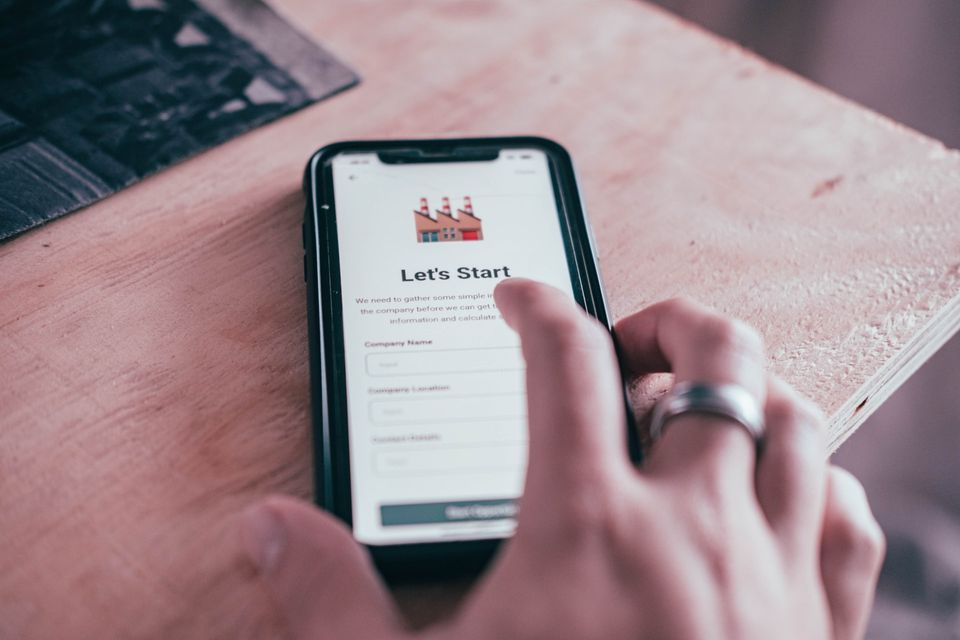
One of the prominent concerns about using online research tools is how much study participants are willing to work with them. Researchers might not encounter any problems using online platforms with technical jargon and a complicated interface, but participants come from different backgrounds and will most likely become demotivated from collaborating. One of the methods employed by experienced researchers is offering incentives to keep participants interested in the study. However, a simple and clear guideline that introduces the nooks and crannies of the online platform to participants is an uncomplicated and cost-efficient way to keep participants engaged since the very first steps.
Here at Ethica, we strive to create a comfortable user experience for both researchers and participants. Most research tools may provide scientists with various features, but taking into account the participant experience is what sets Ethica apart from the rest. Participants in a study conducted via the Ethica platform will experience an interactive, user-friendly onboarding process with our participant app. Navigating through the application, enrolling in a study, and finishing the setup procedure has been made easy enough so that your participants’ attention is only focused on completing the tasks assigned to them.
Ethica has developed Android and iOS applications to make an all-inclusive participant enrollment possible. The web interface also allows for access to the participant’s account from any device that connects to the internet.
Recruitment
Participants can register to take part in your research study via emailed invitation links or a unique registration code. You can read about Ethica’s recruitment process in other blog posts. After clicking on the provided invitation link, potential participants will be directed to Google Play or App Store to download the Ethica application.
Let’s walk through what the first impression of Ethica’s participant app would look like. The examples are from the iOS Ethica app, but Android users will have the same experience.
Signing Up/Logging In
After installing the application, participants need to create a new account to enroll in studies. Opening the app will first show something like the following picture. All users need to do is enter the required information, tap on the SIGN UP button, and they’ll be directed to the introduction pages. If participants have already created an account on another device or via the web-based interface, they can choose Login instead.
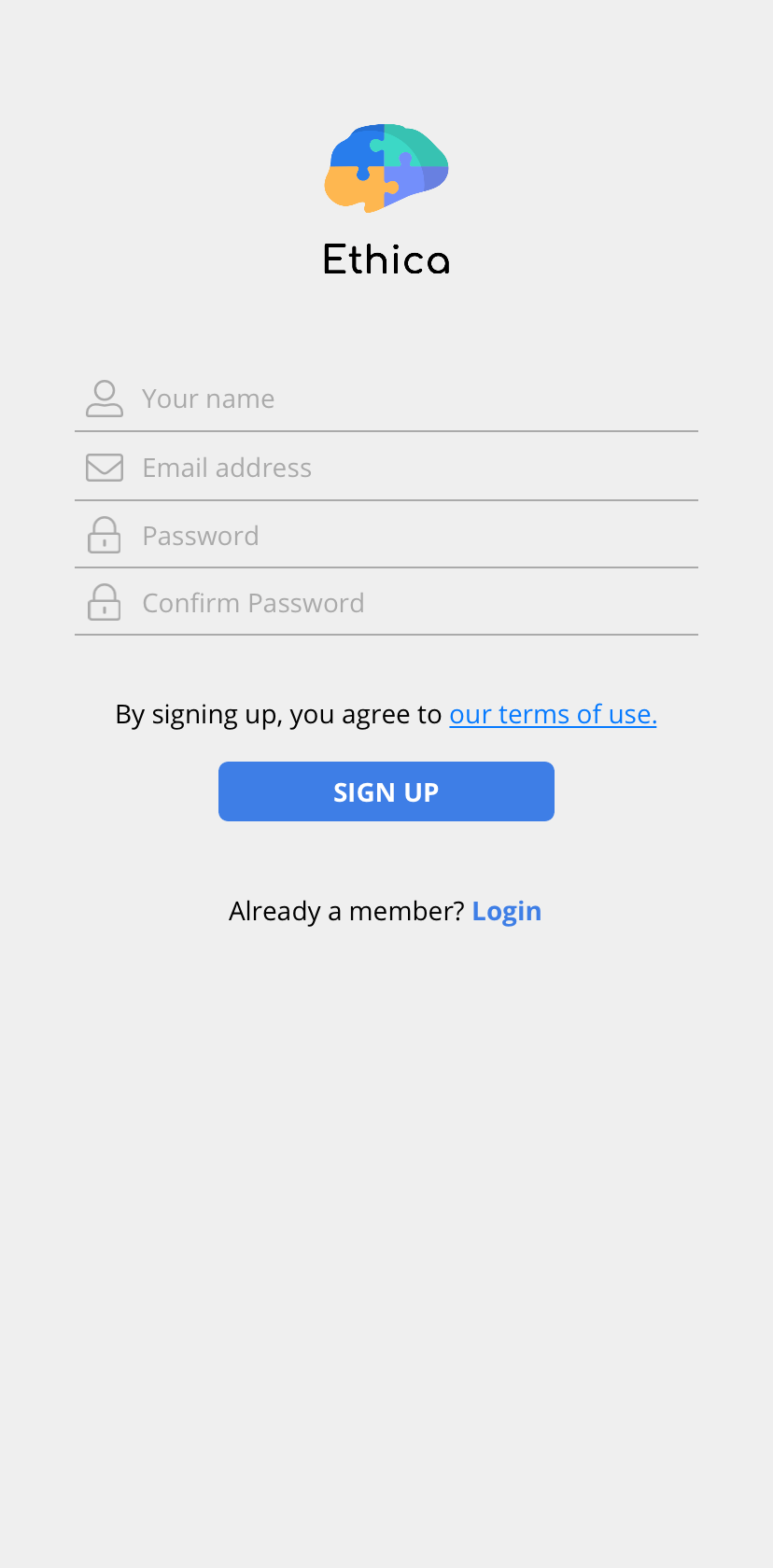
Introduction Pages
After a successful sign-up or login, Ethica will guide users through what they should expect from the application, study registration, etc. with step-by-step instruction.
A welcome message is the first thing that displays on the screen, which only adds to the in-person sensation of an Ethica research study that many other survey platforms lack.
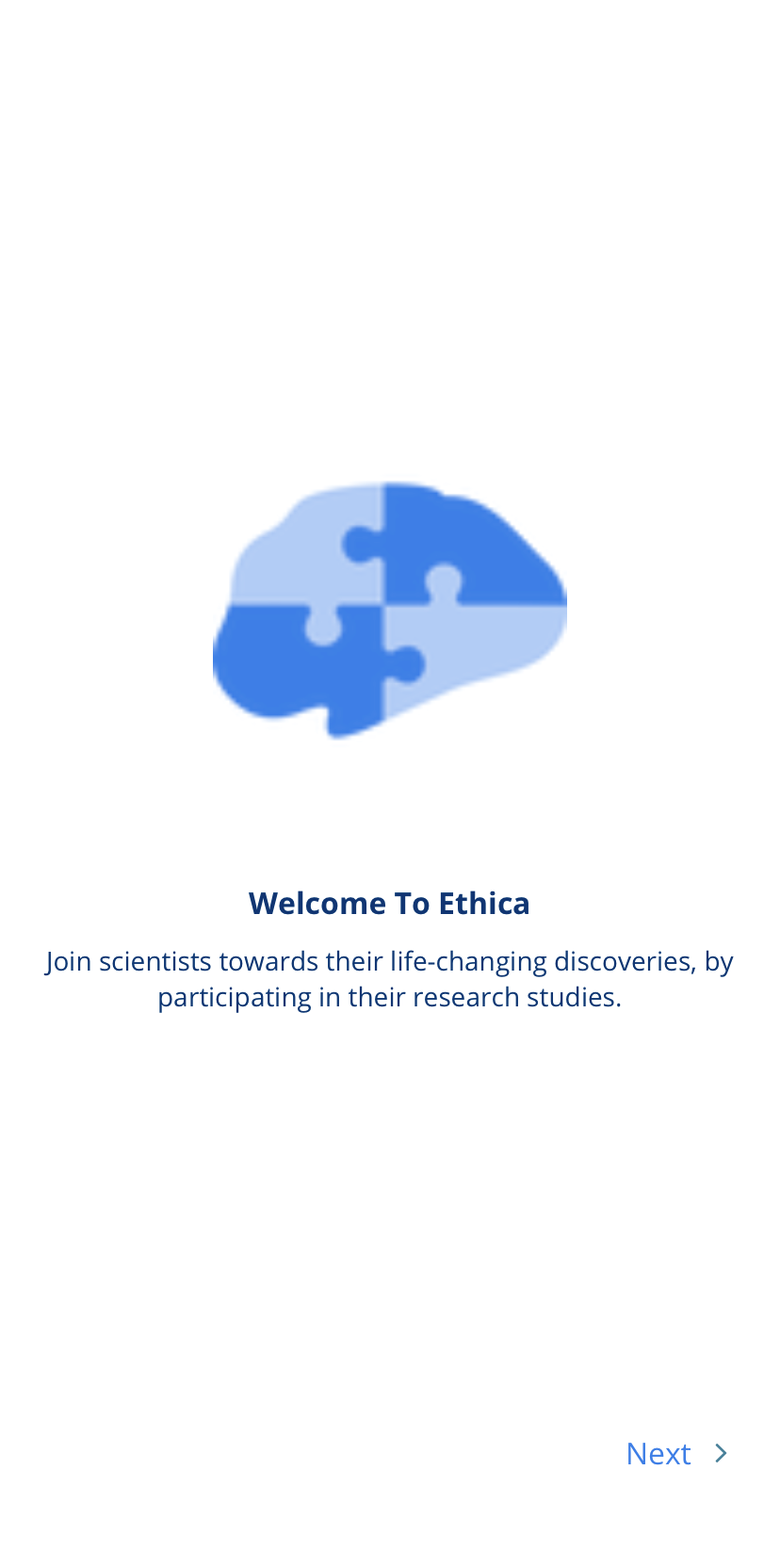
For participants who have already been redirected from the invitation link, Ethica app automatically recognizes the study and shows them the study’s consent form. For participants who are going to join by entering the registration code, the following message appears:
Start by entering a registration code. This line refers to the first page that participants will see after the introduction messages finish, where they can type in a code received from the researcher to join a study.
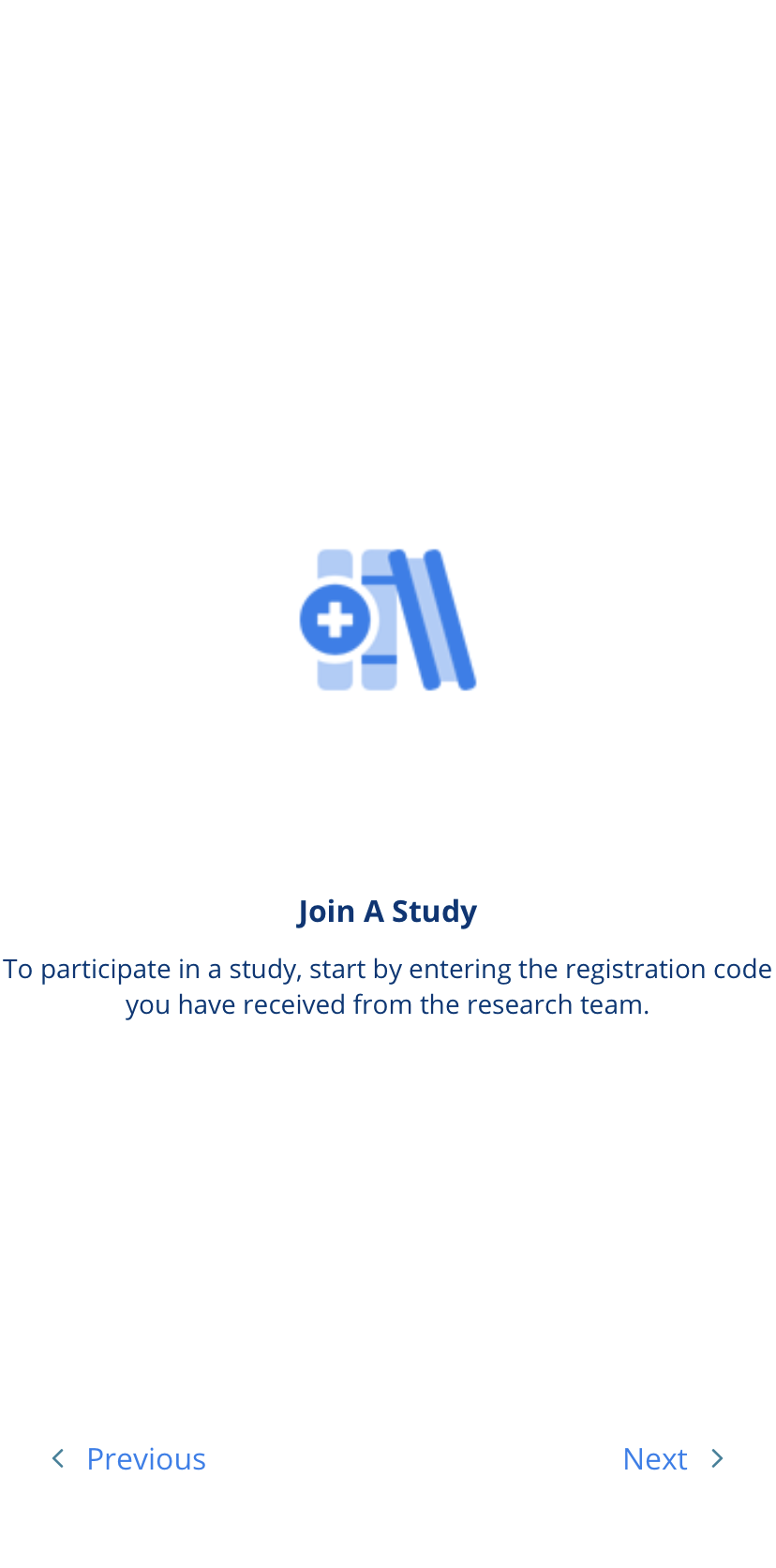
When attempting to join a study, a consent form will appear that participants need to sign before taking part in any activities. Researchers are asked to provide a consent form for their studies, in which they explain how participants’ data will be collected and handled, what information they need to provide, how long the study will continue, what the expected outcome is, etc. So as the following message implies, it’s recommended to Read Before Consent in order to avoid future confusion.
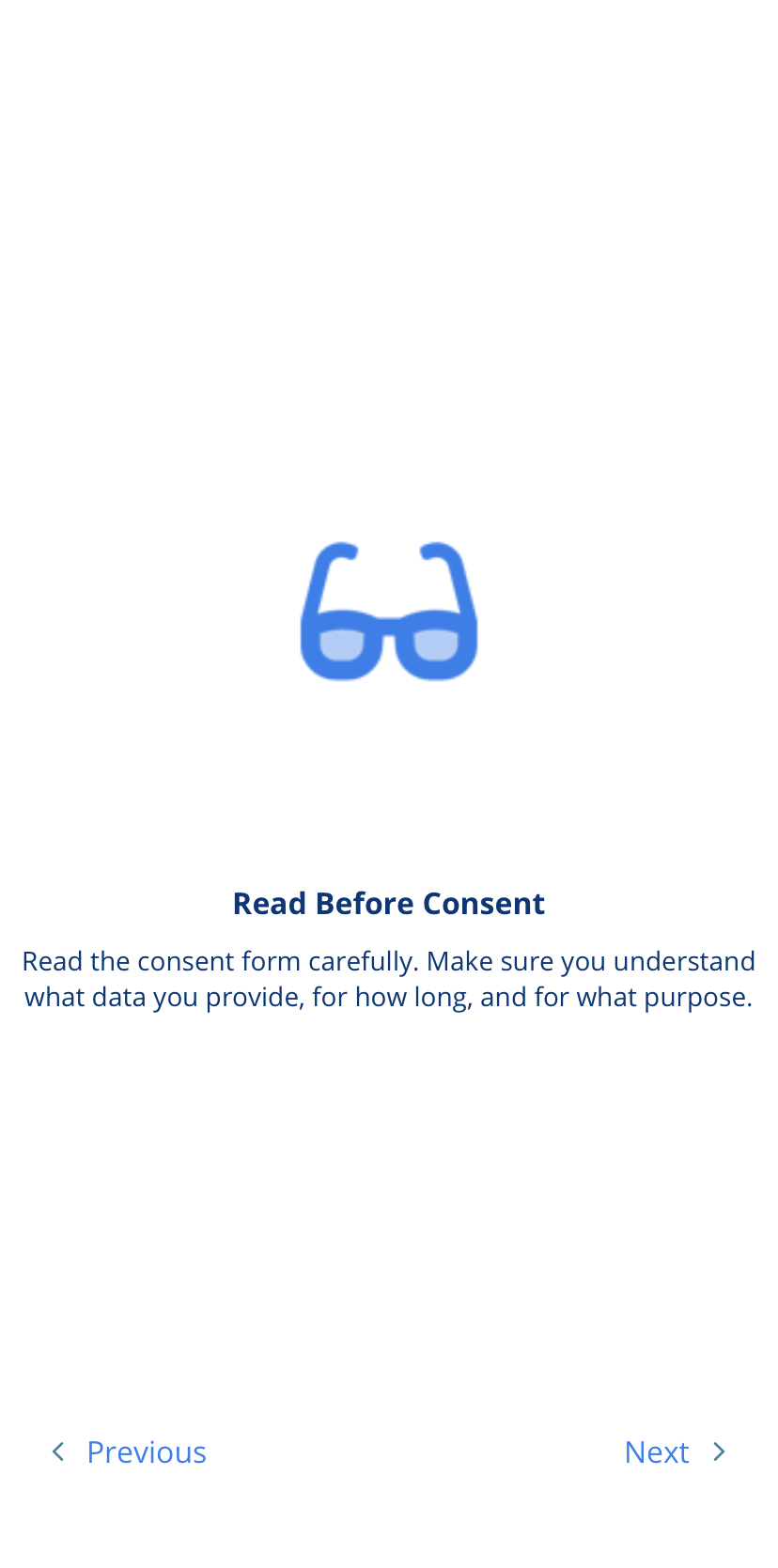
Last but not least, Ethica is here to assure users that they have complete control over what is contributed to a research study and for how long. Participants can stop sharing data with the researcher(s) from the application’s settings or even drop out of a study at any time by only swiping up the app’s home page and tapping on DROP OUT OF THE STUDY. Please note that this is an optional feature that can be disabled by researchers.
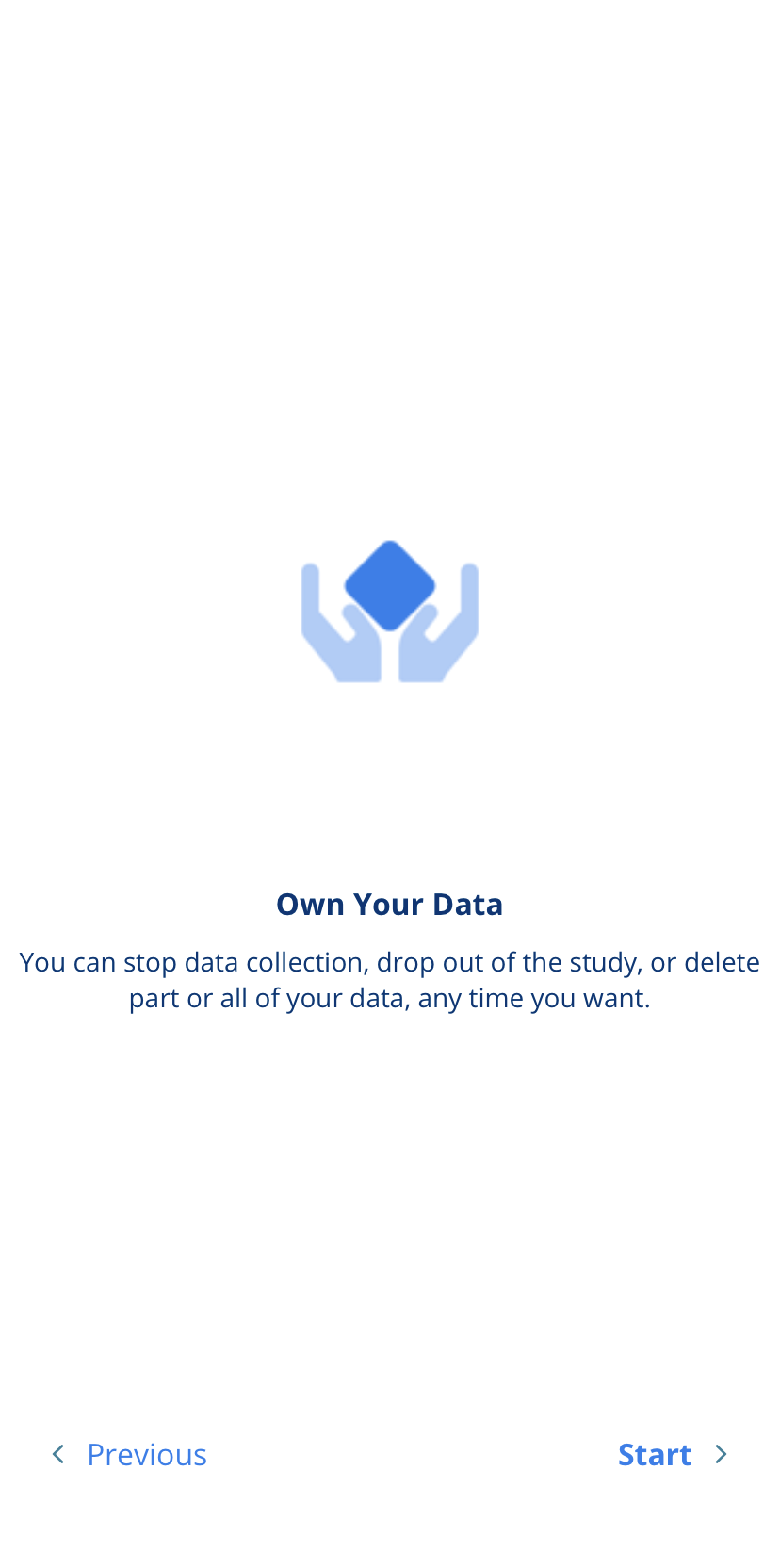

Notification Centre
So far, we have looked at the initial stages of joining the Ethica app. Next, participants need to join a study. You can read more on that here. To make sure the onboarding process is complete, some messages will appear on the Notification Centre after participating in a study. This is displayed at the top part of the screen in a red box.
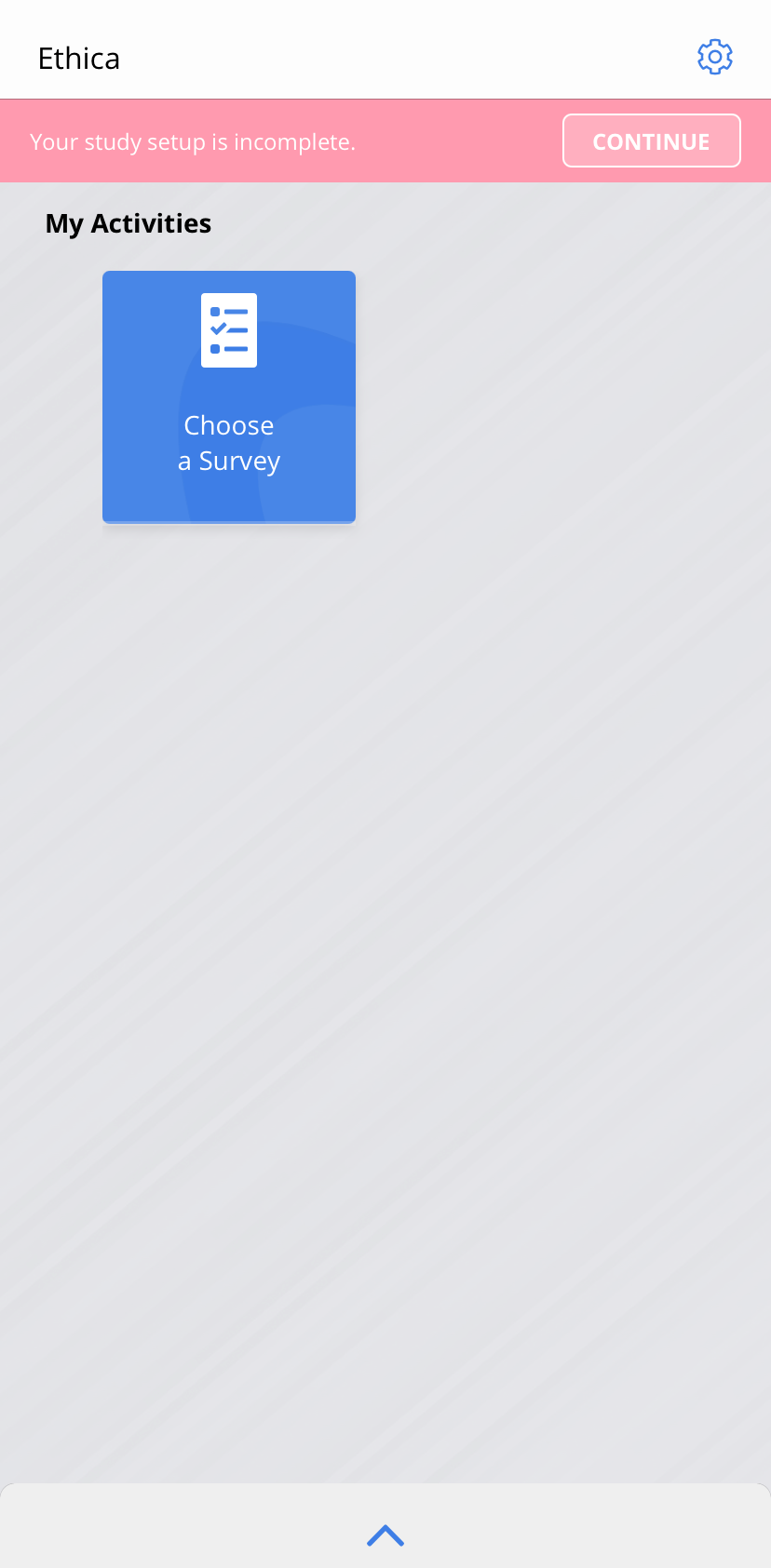
Ethica’s participant application conveniently groups all the notifications about study setups, phone settings, application permissions, etc. together so that users can easily navigate through them.
By tapping on CONTINUE from the Notification Centre, participants will be shown one or more notifications consecutively. Users have the option to take the necessary action by selecting the provided button or dismissing the alert by tapping on I’ll do it later.
For example, if the researchers want to prompt participants via an SMS or Email, participants would need to confirm such information via the application. When they get the notification for it, all they need to do is tap on VALIDATE. Next, Ethica would send them a code that needs to be entered into the application to complete the validation process.
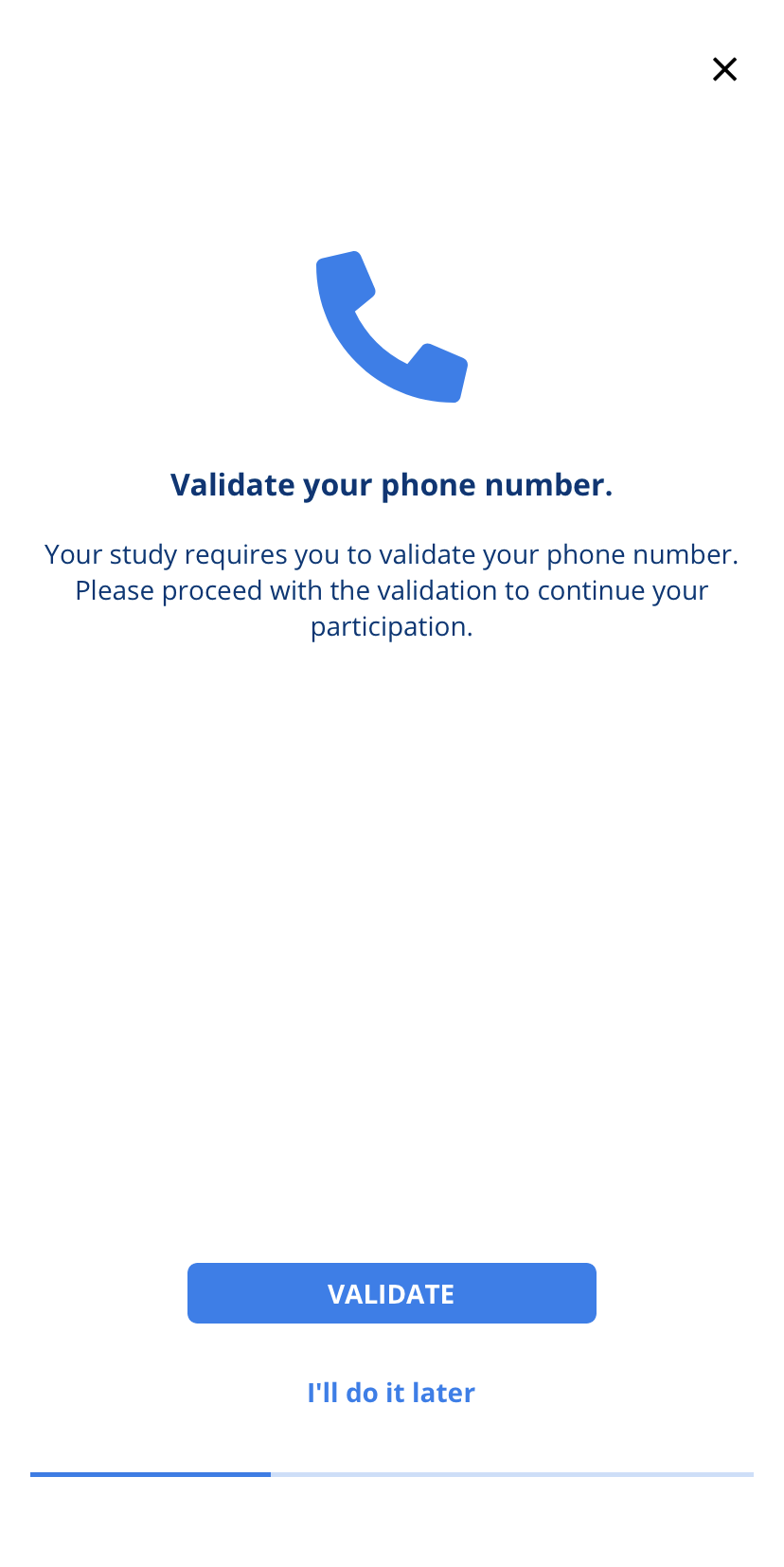

If participants choose not to validate their phone number or email address right away, tapping on I'll do it later will show them the next notifications, if any exist.
Some messages in the notification centre adhere to the device’s settings, such as power-saving options, location access permissions, etc.
For instance, if a phone’s app notification settings don’t allow the Ethica app’s persistent alerts, participants will see a message in the Notification Centre that asks them to change it. Clicking on the OPEN SETTINGS button will direct them to where they can turn on “persistent notification” on the device.